Sigue el siguiente tutorial para instalar la versión de prueba de Adobe InDesign en tu PC. Hemos preferido añadir esta información por escrito, ya que la página de Adobe está sometida a constantes cambios y hay elementos que a veces cambian. De todas formas, la clave está en conseguir descargar los archivos para ejecutar el Adobe Aplication Manager. Si tienes alguna duda, recuerda que puedes dejar tu pregunta en el foro del curso. Yo intentaré atenderte lo antes posible, como siempre. 🙂
Descarga e instalación de Adobe InDesign CC utilizando Adobe Aplication Manager
Accedemos a https://www.adobe.com/es/products/indesign.html, que es la página principal de la aplicación Adobe InDesign. En la columna derecha encontramos un acceso directo que nos permitirá obtener una suscripción o bien probar la aplicación. Nosotros vamos a optar por instalar una versión de prueba. Para ellos hemos de hacer clic en Probar.
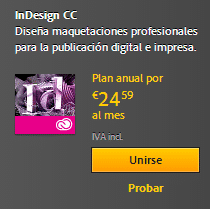
Después, la Web de Adobe nos llevará al Centro de descargas.

Podemos descargar la versión de prueba haciendo clic en el enlace disponible. Una vez hacemos clic en Descargar la versión de prueba, se iniciará la instalación de Adobe Creative Cloud, que es una aplicación que nos permitirá realizar las descargas e instalar las aplicaciones de Adobe que estemos interesados. Deberemos otorgar permisos de administrador cuando el programa de instalación nos lo solicite.
Una vez instalado Adobe Creative Cloud, se abrirá una ventana para que nos identifiquemos con nuestro ID de Adobe. Si no lo tenemos debemos proceder a crear uno mediante el enlace ubicado en la zona inferior de la ventana.
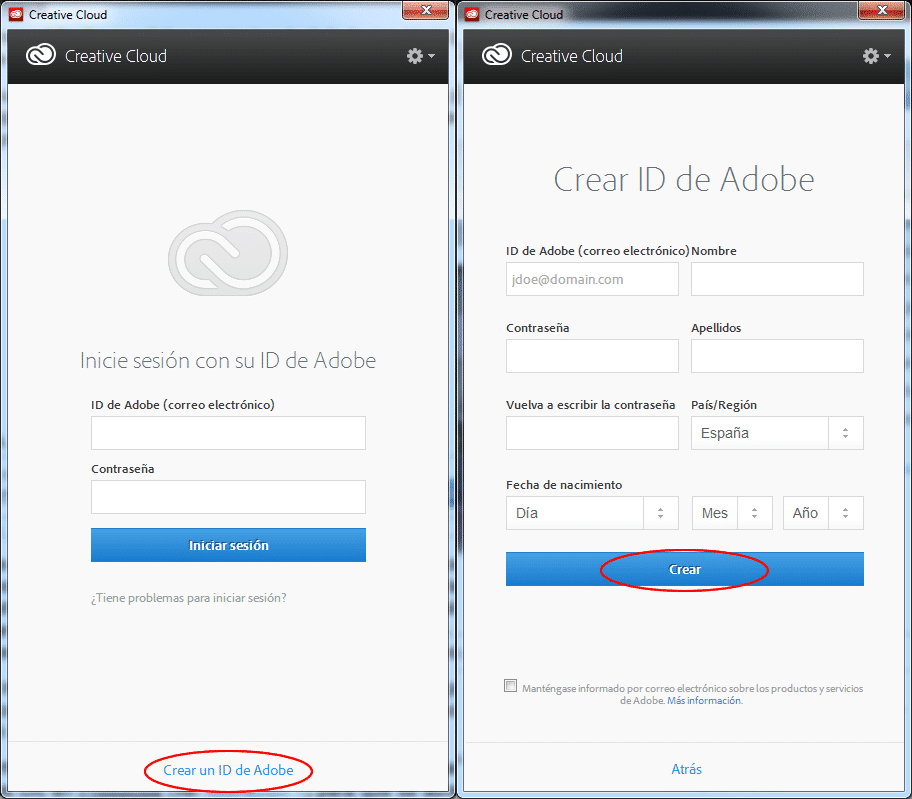
Al hacer clic en Crear un ID de Adobe deberemos cumplimentar el formulario de la ilustración anterior. Cuando hayas finalizado de cumplimentarlo debes hacer clic en Crear.
Una vez que hayamos iniciado sesión, aparecerá una nueva ventana donde deberemos aceptar el acuerdo de licencia del software de Adobe.
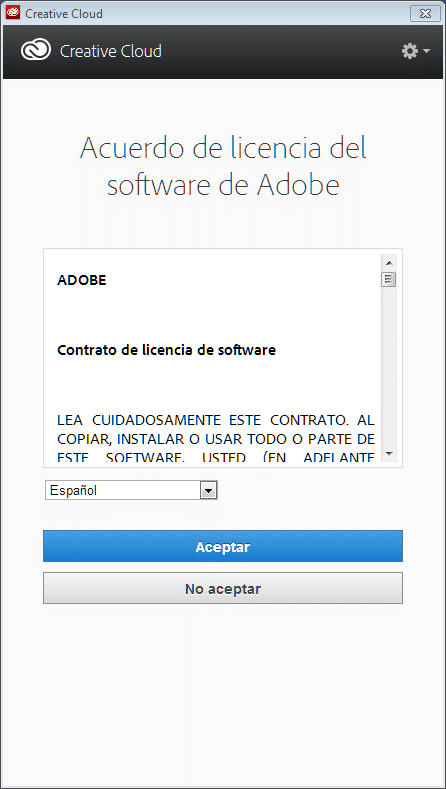
Al hacer clic en Aceptar, el asistente nos llevará a la pestaña de Apps.
Después de unos instantes, aparecerán las aplicaciones disponibles. Buscamos InDesign CC y hacemos clic en Probar.
Adobe Creative Cloud se encargará de realizar todo el proceso. En primer lugar descargará la aplicación y posteriormente la instalará. A partir de ahora no interactuamos con la aplicación. Sólo seremos espectadores del proceso. El botón Probar desaparece y se sustituye por una barra de progreso que nos irá indicando el porcentaje de instalación.
Instalación manual de InDesign
Si lo prefieres, también puedes instalar InDesign manualmente. Yo mismo he descargado los archivos de instalación y los he subido para que los puedas descargar directamente. Aquí tienes los enlaces de descarga:
Descargar Adobe InDesign CC | Windows
Descargar InDesign CC 2014 32 bits | Windows
Descargar InDesign CC 2014 64 bits | Windows
Descargar InDesign CC 2014 | MAC
InDesign CC (Creative Cloud)
Si has optado por realizar el curso con esta versión, para iniciar la instalación de InDesign CC deberás descomprimir el archivo que has descargado y ejecutar el archivo Set-up. El sistema nos solicitará permisos de administrador. Hemos de otorgarlos para poder continuar.
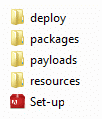
En primer lugar se inicia el instalador.
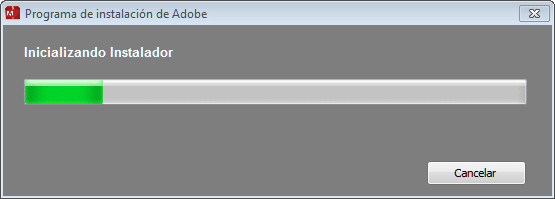
Posteriormente, aparece una ventana donde podemos elegir si deseamos instalar con número de serie o como una prueba. Elegimos la opción Probar.
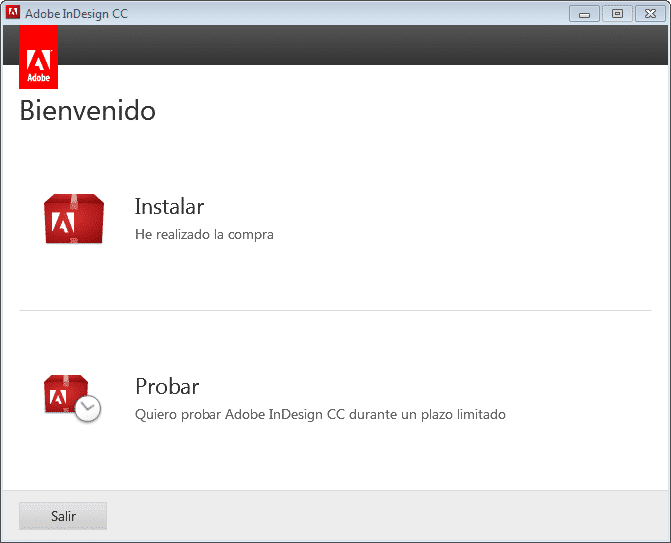
El paso siguiente nos solicita que iniciemos sesión introduciendo nuestro ID de Adobe. Hacemos clic en Iniciar sesión.
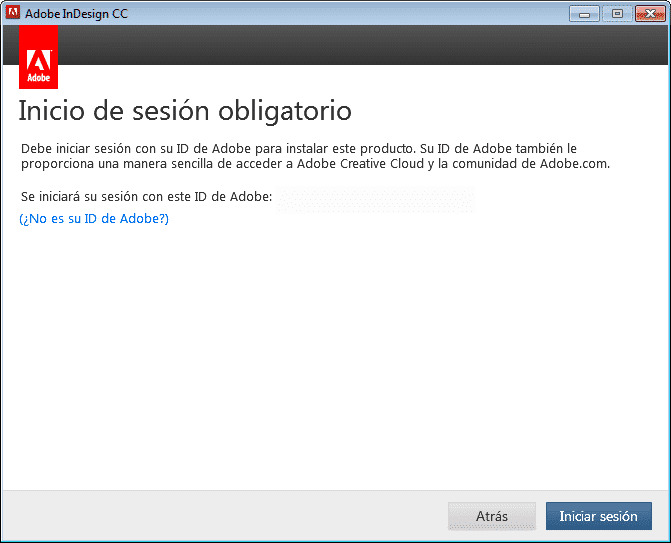
Instalación de InDesign CC – Paso 2
Nos Identificamos con el ID que hemos creado anteriormente y posteriormente hacemos clic en Iniciar sesión.
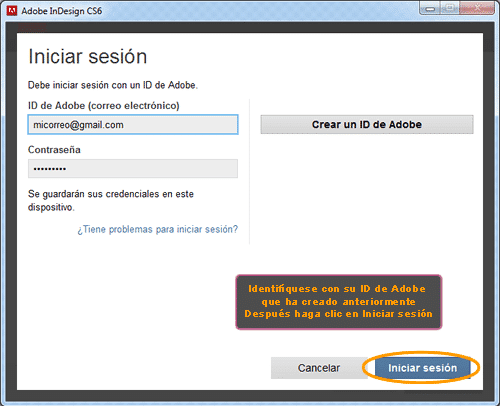
Instalación de InDesign CC – Paso 3
En el supuesto que no se conecte a nuestra cuenta ID, deberemos hacer clic en Iniciar sesión más adelante.
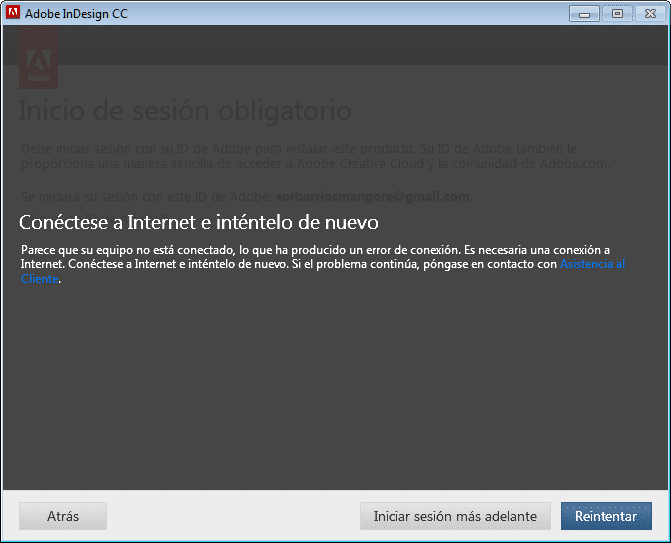
Posteriormente aparece la ventana Acuerdo de licencia, la cual deberemos Aceptar.
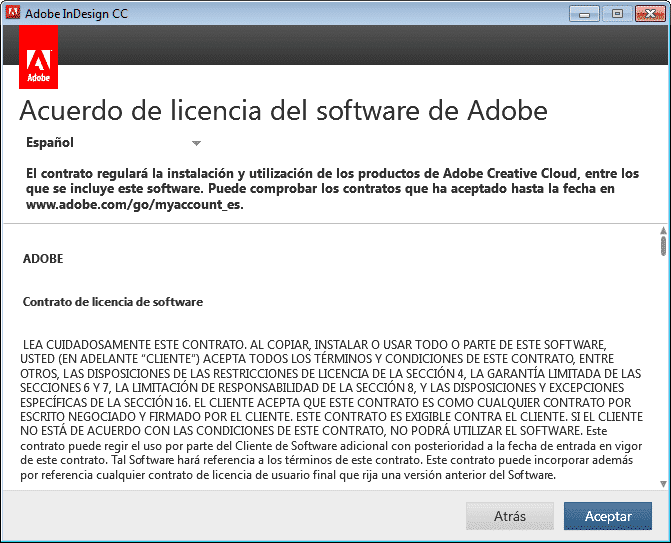
Instalación de InDesign CC – Paso 4
El paso siguiente nos ofrece dos opciones para la instalación. La primera opción debe seleccionarse para equipos con sistema operativo de 32 bits. La segunda, para equipos con sistema operativo de 64 bits. Esta es una de las novedades de InDesign CC con respecto a las ediciones anteriores. La versión de 64 bits nos permitirá trabajar de forma más fluida ya que utilizará toda la memoria RAM que disponga nuestro sistema. Esta es la opción que hemos elegido para nuestro equipo.
Al hacer clic sobre el nombre de la aplicación (producto) aparecerán dos opciones. Debemos dejar todas las casillas seleccionadas.
Por otro lado, el asistente nos indica la carpeta donde se instalará InDesign y también nos informa del espacio disponible en nuestro disco duro. Podemos hacer clic en instalar para comenzar el proceso.
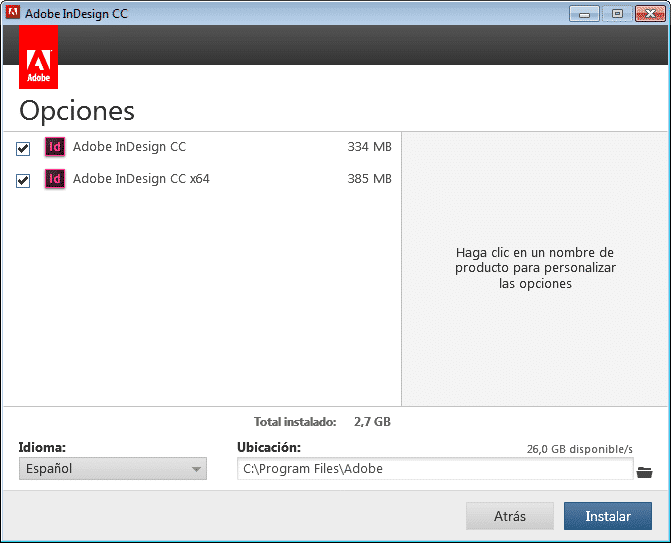
Instalación de InDesign CS6 – Paso 5
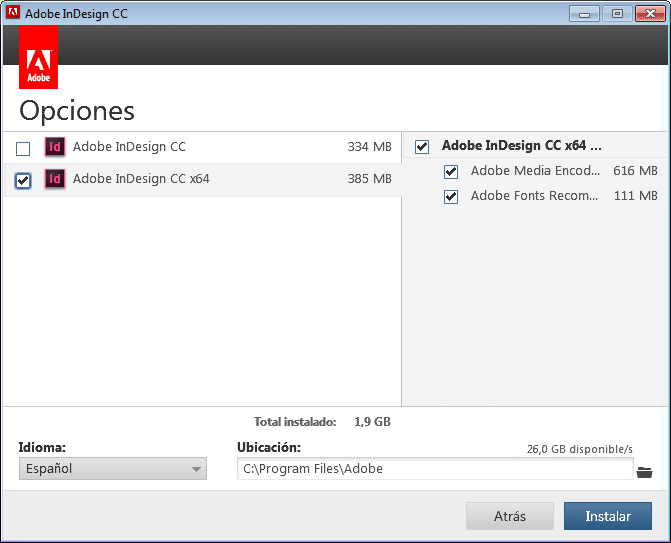
Instalación de InDesign CS6 – Paso 6 – Personalización
Después de unos minutos aparecerá la ventana en la que se nos avisa de que la instalación se ha completado. Podremos elegir entre dos opciones:
- Iniciar Adobe InDesign o
- Finalizar el asistente de instalación.
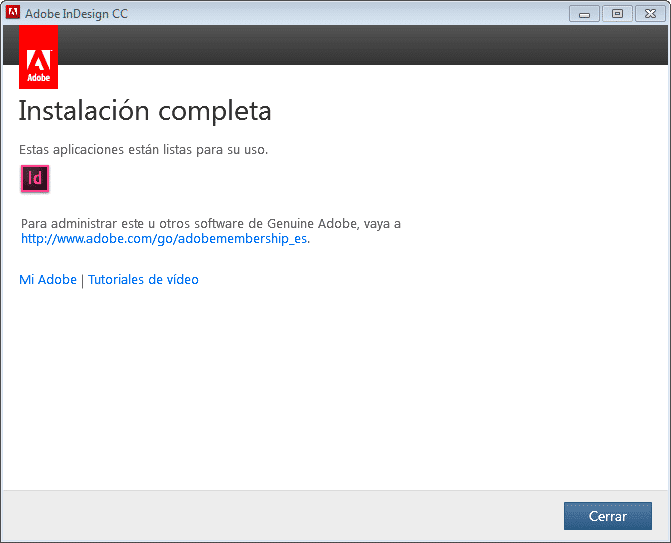




Debe estar conectado para enviar un comentario.