En esta lección, voy a explicarte todo lo que debes saber para crear unos subtítulos con un tamaño, tipo de letra, color y posición específicos utilizando herramientas gratuitas. ¡Vamos a ello!
Vídeo de la lección
Lo más importante de la lección
En primer lugar, quiero insistir en lo importante que es que aprendas a distinguir qué formatos de archivo son compatible con estilos, colores, posiciones o tipos de letra personalizados y cuáles no.
¿Necesitas volver a descargar la carpeta de software? No hay problema, haz clic aquí y podrás volver a descargarla en un momento. 🙂
Particularidades de los formatos de archivo
Sobre el formato SRT
Aunque el SRT permite configurar algunos aspectos mediante etiquetas, en la práctica no es recomendable usarlo para dar formato a unos subtítulos. ¿El motivo? Porque no todos los reproductores son capaces de leer estas etiquetas y corremos el riesgo de que se vean como texto normal en el subtítulo. Así, puede ocurrir que en un subtítulo veamos “<font color=”#ffffff”>Texto del subtítulo</font>” en lugar de “Texto del subtítulo”.
Así pues, recuerda: el formato SRT no es idóneo para personalizar el tamaño, tipo de letra, color y posición de unos subtítulos.
¿Qué formato es el más recomendable para esto?
Como te explico en el vídeo de la lección, el mejor formato para personalizar estilos es el Substation Alpha (ASS). Esta formato sí guarda la información sobre posición, color, tipo de letra y tamaño.
En Subtitle Edit, podemos personalizar los estilos de los subtítulos ASS desde settings o desde la caja de estilos de Substation Alpha, a la que podemos acceder haciendo clic derecho sobre un subtítulo. Pero previamente los subtítulos deben haberse guardado en formato ASS, de lo contrario no podremos acceder a este menú. Para guardar unos subtítulos en formato ASS, basta con ir a File/Save as y elegir este formato en la lista desplegable de tipos de archivo.
Una vez hecho esto, podremos hacer clic derecho en cualquier subtítulo y acceder al cuadro de diálogo “Advanced Sub Station Alpha styles…”.
En este cuadro de diálogo, podremos administrar los estilos de nuestros subtítulos. En general, ya tendrán una configuración o estilo por defecto llamado “Default”. Este estilo es el que podemos personalizar en la pestaña Settings/ASS SSA Style. Aunque también podemos modificarlo desde este cuadro de diálogo.
Si has trabajado con Aegisub, seguro que te resultarán muy familiares todas las opciones, ya que el cuadro de diálogo es prácticamente calcado al del gestor de estilos de Aegisub. Podemos seleccionar, editar o crear estilos nuevos en la lista superior izquierda, y modificar sus propiedades en la lista derecha. Abajo podemos consultar una vista previa de cómo se verían los subtítulos con la configuración elegida.
Para ahorrar tiempo, si solo quieres personalizar el color, tipo de letra o tamaño de unos subtítulos, asignando esta configuración a todos los subtítulos del proyecto, lo más rápido y práctico es que te limites a modificar el estilo “Default”, pues es el que viene asignado por defecto a todos los subtítulos del proyecto. Si en lugar de modificar este estilo, creas uno nuevo, tendrás que asignarlo posteriormente a todos los subtítulos, lo que te llevará algo de tiempo.
Para asignar estilos diferentes a uno o varios subtítulos, basta con hacer clic derecho en un subtítulo y acceder al submenú “Advanced Sub Station Alpha set style” y elegir el estilo deseado en la lista desplegable.
Si quieres asignar un estilo distinto a varios subtítulos sin tener que ir uno por uno, basta con hacer una selección múltiple en la rejilla. Para ello, mantén la tecla shift o control pulsada y haz clic en los subtítulos que desees seleccionar en grupo. Una vez hecho esto, haz clic derecho en uno de los subtítulos seleccionados y elige el estilo que desees asignar a estos subtítulos en el submenú “Advanced Sub Station Alpha set style” mencionado anteriormente.
El incrustado o pegado de subtítulos como solución a la incompatibilidad de los reproductores online con colores, posiciones, tipos de letra, tamaños, etc.
Uno de los problemas frecuentes a la hora de reproducir subtítulos con colores, posiciones, tipos de letra, tamaños o estilos personalizados, es que no todos los reproductores de vídeo son compatibles con los formatos de archivo o etiquetas.
Por ejemplo, si consultas los formatos de archivo de subtítulos compatibles en los reproductores online de servicios como YouTube (haz clic aquí), verás que la lista de formatos es muy reducida y que, además, tienen ciertas restricciones.
¿Qué podemos hacer cuando no hay manera de sortear las restricciones o cuando nuestros subtítulos no se reproducen correctamente?
Lo mejor, en mi opinión, es crear un vídeo con los subtítulos pegados o incrustados. Y a menudo, lo más práctico suele ser generar un archivo ASS para incrustarlo con un editor de vídeo o transcodificador como el que te muestro en esta lección: HandBrake.
También puedes usar otros programas similares para esta labor como FormatFactory (también gratuito) o editores de vídeo profesionales como Wondershare Filmora, que también es compatible con el formato ASS.
Pero, obviamente, para llevar a cabo esta labor hay que tener ciertos conocimientos de edición de vídeo o, al menos, saber seguir un paso a paso con sentido. En el vídeo de la lección, te enseño a utilizar el programa MediaInfo para analizar el archivo de vídeo original y configurar el exportado en HandBrake. Gracias a este sistema, logramos crear un vídeo que tiene exactamente las mismas características que el original, con la única diferencia de que incorpora los subtítulos incrustados.
Y eso sería todo con respecto a esta lección. Recuerda que solemos subir vídeos al canal de YouTube de Traduversia en los que descubrimos nuevas herramientas similares a Handbrake. También encontrarás una lección sobre Format Factory y el editor de vídeo Camtasia Studio en nuestro curso gratuito sobre Herramientas para la localización y la traducción audiovisual. ¡No te lo pierdas! 😊


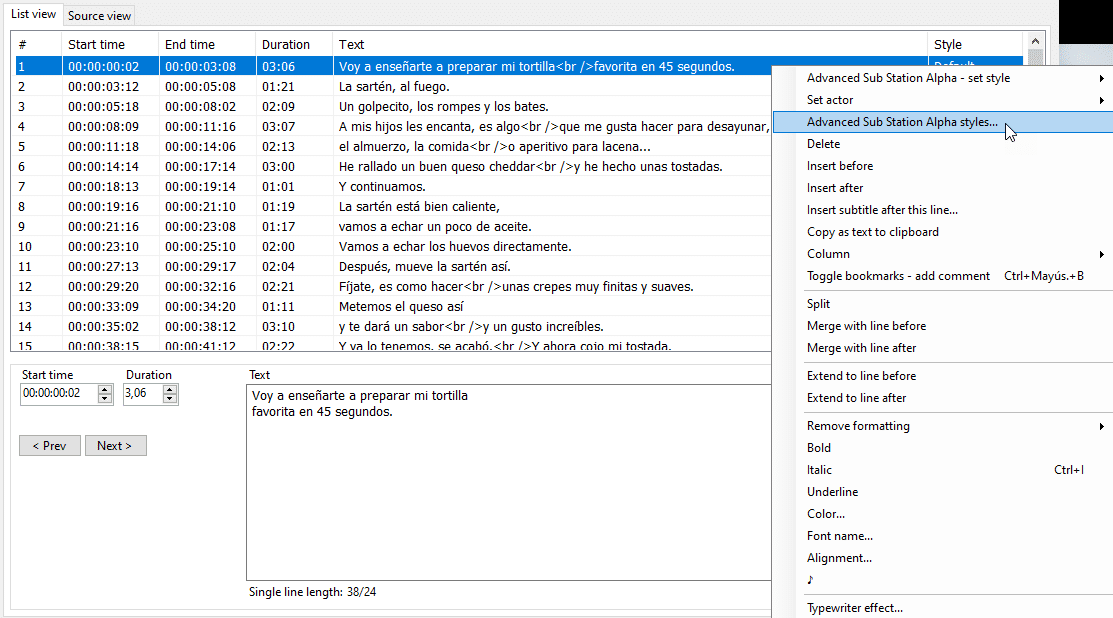
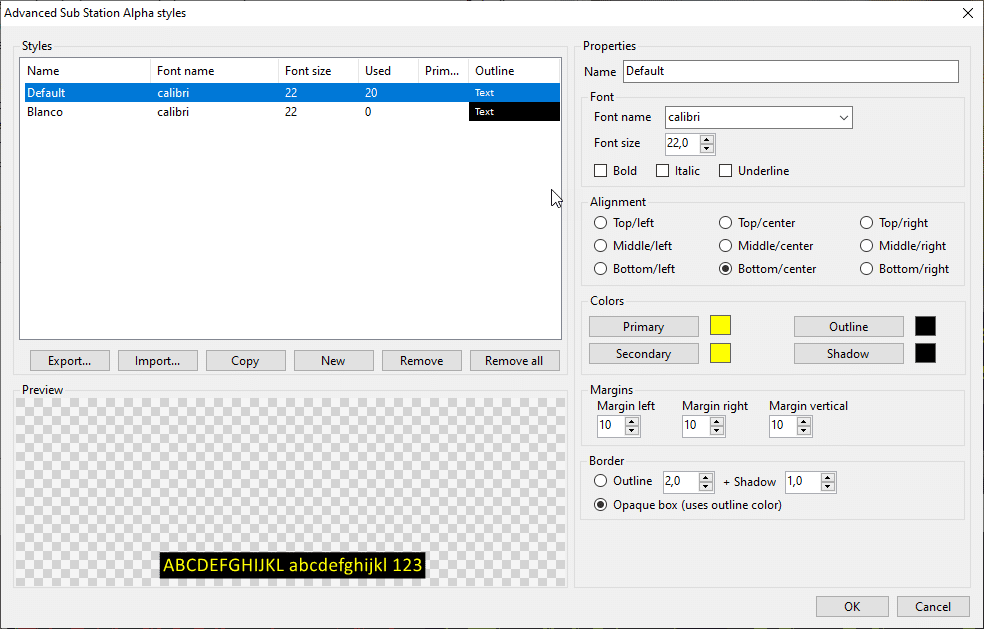
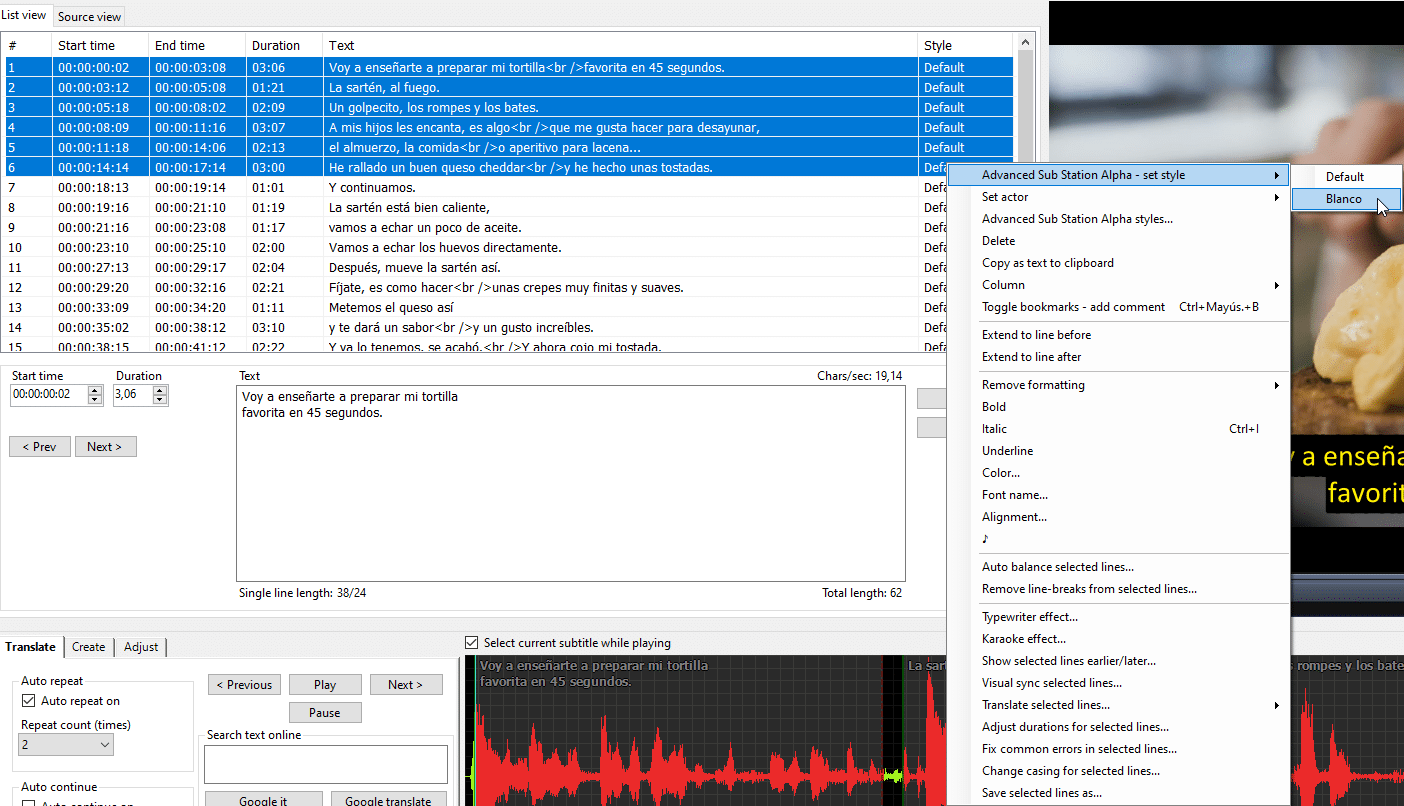
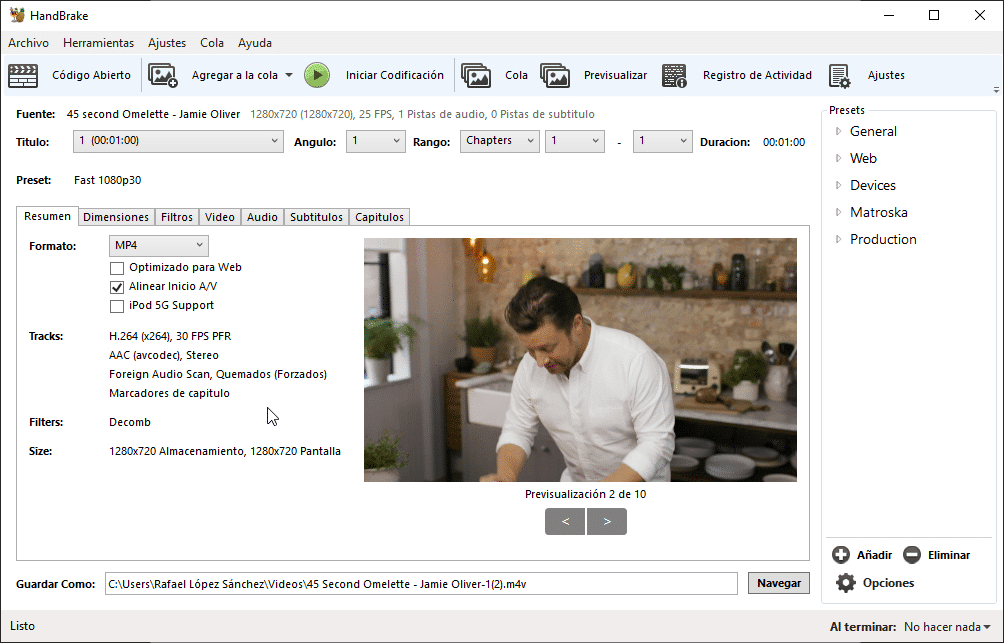


Debe estar conectado para enviar un comentario.